Installing Active Directory on Windows Server Core
Installing Active Directory on Server Core can be intimidating as it’s PowerShell/command prompt only.
Installing Active Directory on Server 2016 Core
- Rename server
- Set static IP address on the DC
- Set DNS on the DC and the client
- Install tools
- Create new forest (domain)
- Add computer
- Install tool for remote management
DOMAIN CONTROLLER
Rename-Computer DC01-2016
$ipaddress = "192.168.1.70"
$dnsaddress = "127.0.0.1" #localhost
$ethernet = Get-NetAdapter
Get-DnsClientServerAddress #type those below
New-NetIPAddress -InterfaceAlias $ethernet.name -IPAddress $ipaddress -AddressFamily IPv4 -PrefixLength 24
Set-DnsClientServerAddress -InterfaceAlias $ethernet.name -ServerAddresses ("$dnsaddress","192.168.1.252","192.168.1.1")
#Install AD Domain Services and DNS
Install-WindowsFeature ad-domain-services -IncludeManagementTools
#Create domain
Install-ADDSForest -DomainName testlab.com -InstallDNS -DomainNetbiosName "TESTLAB"
#set recovery password - make sure you save it and keep it safe!
#answer A to allow auto reboot
#reboot
CLIENT
$dnsserver = "192.168.1.70"
$ethernet = Get-NetAdapter
#Get-DnsClientServerAddress #type those below
Set-DnsClientServerAddress -InterfaceAlias $ethernet.name -ServerAddresses ("$dnsserver","192.168.1.252","192.168.1.1")
Rename-Computer WIN10-01
#restart
shutdown -r -t 0
#ADD computer to the domain
Add-Computer -DomainName "testlab.com" -Restart
Login to the domain on the client PC
Download admin tools
https://www.microsoft.com/en-au/download/details.aspx?id=45520
Connect to the remote PowerShell
Enter-PSSession -ComputerName DC01-2016
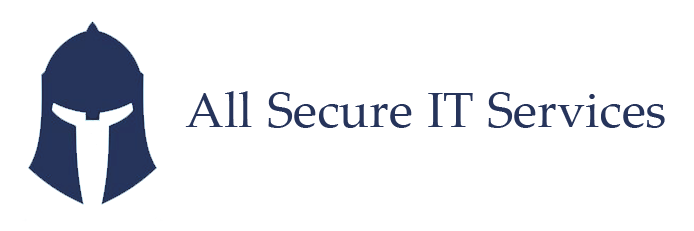


Cheapeast Hydrochlorothiazide Real Secure Pharmacy Without A Script Kamagra Pills Paypal pill price levitra Viagra Express Mail Cialis Commande Rapide Buy Viagra Online In Francia
Your comment is awaiting moderation.Lopressor Meds Viagra 30 Anos Levitra Pareri viagra Cephalexin Diarreah Synthroid Purchase Canada Candian Pharmacy Lasix Pills
Your comment is awaiting moderation.Last Longer Bed Priligy Brand online cialis Cheap Drugs From Canada Amoxil Clavulante
Your comment is awaiting moderation.