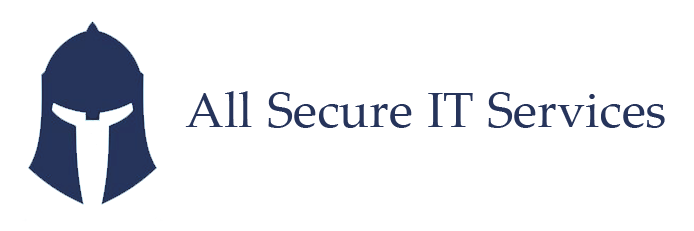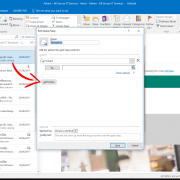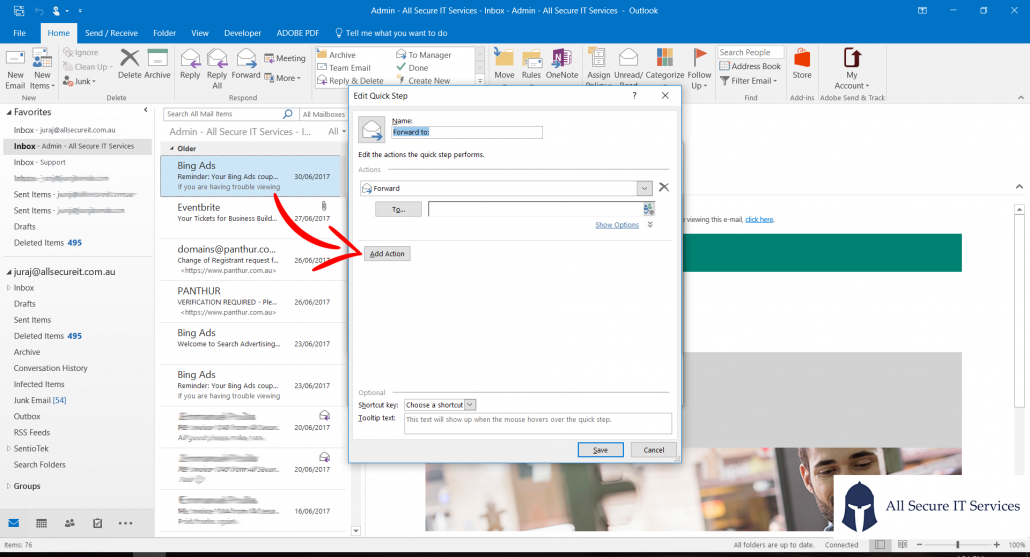How to reset trust relationship between computer and a domain
I made a silly mistake and removed my computer from Active Directory. Result? Lost relationship, inability to login and so on. How to resolve it the fastest way?
You have a few options but the worst (and should be your last) is to remove the computer from the domain and rejoin. What is your first option then?
- Reset the computer password
In administrator PowerShell console on the machine that lost trust
$creds = Get-Credential #use domain\<username>
Reset-ComputerMachinePassword -Credential $creds -Server <servername> #use PDC or the closest writable DC - Create new computer in Active Directory
In my case, I had to recreate new computer in Active Directory and then use commands from #1 to reset the password. Worked like a charm - Remove from domain and rejoin
Not the ideal option but sometimes the only one you have.
If you cannot login or elevate as an administrator, try resetting the local admin password first.